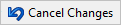Action Item Tasks
When creating or editing a property item, skill, training or employee event, you have the ability to record outstanding tasks. This is similar to the existing task functions in payroll, where you can record the task details, set a due date and reminders, add applicable notes and attach reports and other links.
Tasks can be assigned to other HR3 users, in which case reminders pop up for that other user at the set reminder time (or the next time the user logs in). Any attachments on the task are subject to normal security limitations, so if you attach an employee file to which the assignee does not have access, the system will prevent them accessing that file.
Tasks are fully integrated with payroll’s email functionality, so tasks can be sent via email to any contact within payroll, or to external contacts by manually entering their email address. For example, when a task reminder pops up, you can quickly edit the task and email it to the relevant person with the click of a mouse.
- Open the relevant item on screen, either from the incumbent file or from the employee file.
- While editing the item, select the Action Items tab to view existing actions. Click the Add New button and then select the task item.
- Complete the following information for the new task:
| Field | Explanation |
| Subject | Enter a subject to identify the task - this will assist if it appears in lists, reports and emails. |
| Due Date | Select a due date and time for this task. The task will be highlighted in red if it is not marked as complete prior to the due date. |
| Priority | Select from low, normal or high. |
| Reminder | If you want a reminder to pop up for this task, select the required time for the reminder from the list. The reminder will pop up for the user who created the task, and/or for any user to which the task is assigned. |
| Task Body | In the upper section of the task, enter the information about the task. Note, if you want to automatically populate the task with details of the property, skill, training or event, you should first create an Action Item Template.) In the lower section of the task, drag and drop any attachments you want to link to the task, for example reports, employee files and so on. |
| Categories | Select a category for the task, or select <<Add New>> from the list to create one as you work. |
The Actions Toolbar - Tasks
Click on the buttons within the toolbar to perform functions once the task has been set up:
|